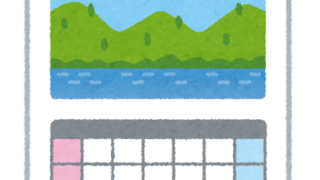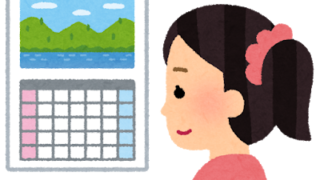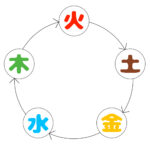こんにちは、原田です。
こちらでは組版に使用するアプリケーションの紹介をしています。
前回はIllustratorに関してご紹介しましたね。
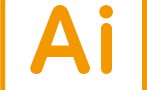
今回は画像補正の心強い味方、Photoshopについてご紹介していきたいと思います。写真を見やすく、写真にこめられた意図をより分かりやすくするために効果的な補正ができるツールです。
Photoshopの役割
Photoshopとは、アドビ・システムズ(Adobe)社の画像編集ソフトです。主にラスター形式の画像補正・切り抜き・レタッチを行う「フォトレタッチソフト」です。1990年のリリース以降、画像補正において、DTPオペレーターやレタッチャーのお供として長く活躍してきました。
Photoshopを使う作業としては、主に以下のものがあります。
・写真の加工
・本、冊子などの印刷物で使用する画像の制作
・Webサイトで使用する画像の制作
Photoshopの特徴
Photoshopの持つ特徴と、Photoshopならではの注意点を見てみましょう。
ラスター画像であること
Photoshopのメリットとして、ラスターデータを操作するため、細かな網点の一つ一つに色調補正ができることがあげられます。これはピクセル表示が基本となるため、Webデザインに効果的です。明度・彩度・色相を細かく調節することで、幅広い種類の加工を実現できます。
注意すべきポイント
Photoshopを使用する上で注意すべきポイントとしては、解像度が高いほどピクセル数が多くなるため画質は良くなりますが、その分データ容量が大きくなります。ラスター画像であるため、拡大したときにぼやけた画像になる可能性もあります。また容量の面では、画像モードがCMYKカラー、RGBカラー、モノクロ2階調、グレースケールと、それぞれでデータ容量も変わるので注意が必要です。制作した画像に適したカラーモードを選択しましょう。そして保存するファイル形式を間違えないように、最初にpsdファイルを保存しておくとよいでしょう。
Photoshopでできる作業
写真の色の補正
周囲の色に合わせた塗りつぶしや、色の濃さを変えることができます。特定の色を選択して、その部分だけ色を変更することも可能です。
写真の傾きの補正
手持ちでのカメラ撮影の場合、水平な写真を撮影するのは難しいので、写真の傾きの補正が有効です。
色を鮮明にする
写真を撮影したとき、色にくすみがある場合や暗い場合でも、鮮明にすることができます。「トーンカーブ」などの機能を使い、暗くてはっきりしない箇所を見映えがよくなるように明るく補正できます。また、逆光もある程度補正できます。
写り込んだ不要なものの消去
写真を撮ったとき、通行人や対象外のものが写り込むことがあるでしょう。不要な部分を消去し補正する機能を使用し、写真のメインとなるものをより際立たせられます。
背景をぼかす
被写体を強調する方法の一つに、背景のぼかしがあります。例えば一眼レフのような背景のぼかしもできます。これにより、見る人に被写体の印象をより強くすることが可能です。
配置の移動
被写体を移動させ、写真の構図を変更することができます。切り抜きなどの機能を使い、全体のバランスを変えイメージの違う写真にできます。
写真の合成
複数の写真を組み合わせて、元の写真に付け足すこともできます。全く別のものを加えるので、完成後の画像に違和感がないかをよく検討する必要があります。
ブラシツールを活用し多彩な表現を
ブラシツールを使用することで、写真に様々な効果を表現することができます。ブラシツールにはプラグイン(機能を追加するツール)も多数あるので、気になったものをPhotoshopにインストールして使うことができます。
写真に文字を挿入する
文字ツールを使用することにより、写真を引き立たせる文字を入力することも、撮影した写真の中に文字があったかのように補正することもできます。
具体的な使い方
それでは最後に、実際にPhotoshopを使った画像補正の手順を見てみましょう。
Photoshop上で画像を開く
補正したい画像ファイルが入っているフォルダにて、画像ファイルを右クリックしましょう。Macなら「このアプリケーションから開く」、Windowsなら「プログラムから開く」をクリックし、「Photoshop」を選択します。または画像ファイルをPhotoshop上にドラッグ&ドロップすることで、ファイルを開くこともできます。
画像サイズ・角度を調整する
画像のサイズを調整します。写真が傾いていたらこのときに修正します。
明るさを調整する
明るさを調整します。明るさの調整は、メニューバーの「イメージ」→「色調補正」→「明るさ・コントラスト」から行います。明るさとコントラストをバランスよく調整しましょう。
色味を調整する
色味を調整します。メニューバーの「イメージ」→「色調補正」→「色相・彩度」を使います。赤や青といった色みを表す「色相」と、色の鮮やかさの違いを表す「彩度」、明るさの違いを表す「明度」をバランスよく調整します。
写真を切り抜く
必要に応じて写真の切り抜きを行います。「選択範囲」→「選択とマスク」→「被写体を選択」にて切り抜きができます。境界線部分など、細かい部分はブラシツールで調整します。
画像をぼかす
「フィルター」→「ぼかし」から必要なぼかし方法をクリックします。「ガウスぼかし」などが一般的によく使用されます。
編集データを保存
ファイルを保存するには、ファイルメニューに移動し、「保存」を選択します。その都度、使用用途に応じて保存形式を変更します。このとき、補正した内容を保存するためにもpsd形式でも保存しておきましょう。
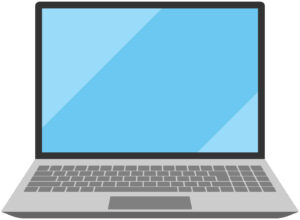
いかがだったでしょうか。
以上でPhotoshopのご紹介を終わります。幅広く画像補正のできるPhotoshopが使えるようになると、写真を撮ることも楽しくなるでしょう。次回はDTPアプリケーションの紹介シリーズの最終回です。DTPに使用する様々なアプリケーションを見ていきましょう。
【参考文献】
・Photoshop しっかり入門 増補改訂版 【CC完全対応】[Mac & Windows対応]
まきの ゆみ(著)