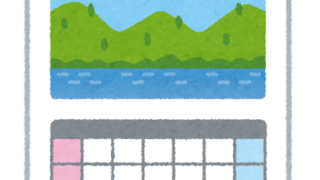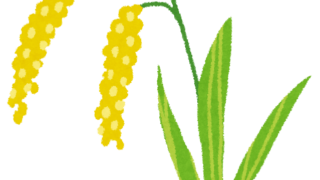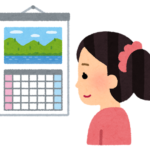こんにちは原田です。
こちらでは現在、組版に使用するアプリケーションの紹介をしています。
前回は組版のレイアウトを行う上で中心になる、InDesignに関してお話ししましたね。
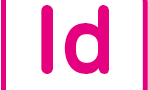
今回はIllustratorを使用してできることを解説していきたいと思います。Illustratorはデザイン制作アプリケーションとしての歴史が非常に長く、写真編集のアプリケーション・Photoshopと共に、デザイナーの方々に愛用され続けてきたアプリケーションです。

Illustratorの役割
Illustratorとは、アドビ・システムズ(Adobe)社の図形描画・編集ソフトです。主にベクター形式の図形や文字などを組み合わせて図表やイラストレーション、デザインなどを制作する「ドローソフト」と呼ばれるソフトで最もポピュラーな存在です。1987年に最初のバージョンが発表されて以降、ドローソフトとして圧倒的な普及率を誇ります。現行の商業用デザイン物件は、ほとんどがこのソフトで作られているのではないでしょうか。
Illustratorを使う作業としては、主に以下のものがあります。
・イラストの制作
・ロゴの制作
・図形の作図、グラフの作成
・名刺、フライヤー、ステッカーなどの小物の制作
・チラシやはがき、一点物のデザイン制作
Illustratorの特徴
イラストを描くソフトには、上記で出てきたドローソフトと、ペイントソフトの2種類があります。ドローソフトは主にベクターデータを扱うので、カッチリした感じのイラストはドロー系のソフトが適しています。ペイントソフトは主にラスターデータを扱うため、筆や鉛筆で描いたような柔らかいタッチの絵を得意とします。
ベクターとラスターとはどのようなものかというと、まずベクターは複数の点の位置とそれを繋いだ線を数値データとして記憶し、再現する形式です。それに対してラスターはピクセルという点の集合体として表現されます。濃度が違う点や様々な色の点を使用することで、色々な画像表現ができます。線を覚えるベクターと、点を覚えるラスターです。
ではこの2つがどのように違ってくるのかというと、ベクターは図形や色、座標を記憶するので、拡大縮小をしても画像が劣化することがありません。その代わりに細かな色の変化を表現することが苦手です。ラスターは点(ドット)で表現するため、特に拡大すると粗が目立ってしまいますが、色の濃い・淡いという表現を得意としています。
| ベクター | ラスター | |
| 表現形式 | 点と点を結ぶ線、図形を数値で管理する。 | ピクセルという点による集合体で表現。 |
| 拡大縮小 | 拡大しても画像が劣化しない。 | 拡大するとドットのギザつきが目立つ。 |
| 色の表現 | 色のにじみやぼかしの表現が苦手。パリッとしがち。 | 色のにじんだような淡い表現が得意。 |
| 使用する具体例 | イラスト、ロゴ | 写真、Web画像 |
今回はIllustratorの形式であるベクターを詳しく見ていきます。これは描くものを、図形を構成する要素の組み合わせとして表現する形式です。点と線、直線や曲線、円などの幾何学図形、領域の塗りつぶしやパターンの貼り付けなどを組み合わせて画像を構成します。写真や絵画のような自然の鮮やかな表現こそできないものの、変形や形状、輪郭線の調整、拡大・縮小が容易に可能であり、そのサイズによらず常に高解像度な出力を得られる特徴があります。
Illustratorはキャンバスに図形や文字を描画したり、任意に配置した複数の点を結ぶ曲線である「ベジエ曲線」を描くことができます。後から位置やサイズ、色、線の太さなどを自由に変更することができます。
制作したデータは独自のaiデータとして保存されますが、EPSやPDFなどベクター画像のファイル形式に対応しています。特定の画像サイズや解像度などを指定して、JPEGやGIF、PNGなどビットマップ形式(ラスターと同じ形式)のファイルにも書き出せます。
Illustratorでできる作業
Illustratorは主に出版・印刷・デザイン業界などで業務用に用いられ、紙面やラベルなどのデザインや、イラストレーションの制作などに使用されます。
具体的にどのように操作するかをみていきましょう。鉛筆ツールやブラシツールを使用して、マウスにより直接線を引くことができます。またペンツールを使用して点を打つことで、上記のベジエ曲線を利用し図形を描くことができます。これらの機能を組み合わせることで、企業などのロゴデザインや印刷物のデザインを行うことができます。
ロゴデザインの部分では、文字に装飾をすることができます。「アウトライン化」という文字フォントをパスで構成されるオブジェクトに変更する機能を使います。フォントデータが消える代わりに、フォントが完全に図形になります。これによって環境の違うパソコンで開いたときにフォントデータがないために文字化けを起こしたりする不具合を回避することができます。
さらに長方形・楕円形・多角形など図を制作するツールが豊富に揃っています。作図をする上で便利であり、チラシの飾りや文言の強調に使用できます。
描画に関する詳細な機能
より具体的なオブジェクトを描くための機能の詳細を見ていきましょう。
ツールボックス
ツールボックスには作図を行ったり加工するための各種ツールが格納されています。ツールのアイコン上にカーソルを置くと名前が表示され、アイコンの右下に「▲」マークがあるものは長押しするとツールの切り替えができます。
パレット
パレットにはカラーパレットやカラーガイド、スウォッチパネルといった色を塗る機能が格納されています。手軽にグラデーションをかける、よく使う色を記録する、ある色を一括で変更することもできます。
パス
Illustratorを使う上で「パス」について理解する必要があります。
例えば、Illustratorのペンツールを使って図形を描いたとします。それを拡大してみると、その図形は「アンカーポイント」という「点と点」が、「セグメント」と呼ばれる「線」によって結ばれていることが分かります。このように、アンカーポイントとアンカーポイントをセグメントでつないだもののことを「パス」といいます。
このパスは、きちんと閉じられた状態のパス「クローズドパス」と、閉じられていないパス「オープンパス」に分けられていて、色を塗る際の仕上がりがそれぞれ異なるため注意が必要です。
パスを使った操作に、最初は難しさを感じるかもしれませんが、Illustratorの基本はパスにあり、慣れてしまえば非常に便利なツールです。
ペンツール
曲線やイラストなどを制作する際に使うツールです。「ツールボックス」内の万年筆のアイコンをクリックすることで選択できます。
アンカーポイントの追加ツール
パス上にアンカーポイントを増やしたい場合に使うツールです。ここで増やしたパスを起点に、図形を変化させることができます。
アンカーポイントツール
線や図を描いた後から、アンカーポイントを曲線などに変更できるツールです。これによって滑らかな曲線を描くことができます。
具体的な使い方
それでは最後にここまで紹介した機能も含めて、実際にIllustratorを使う際の方法を見てみましょう。
「アートボード」を設定
アートボード機能で制作物のサイズを設定します。紙媒体だけでなく、実際のWebサイト画面と同じピクセルサイズでイラストやロゴ、文字を配置することができます。最初に設定しておけば、Webで表示した際のサイズのズレを防ぐことができるので、Webサイトのデザインを行う際にも有効です。
「ドローイングツール」を使用する
ドローイングツールには「ブラシツール」「塗りブラシツール」「鉛筆ツール」「曲線ツール」「ペンツール」などの、特徴的な描画機能があります。
「ペンツール」でベジエ曲線を引く
「ドローイングツール」の一つです。直線、四角や丸など図形ツールにない形や曲線を使いたいときは、基本的にはこのペンツールを使いパスで図形を描きます。
「パスファインダー」で簡単な図形作り
パスファインダーとは、二つ以上の図形を使用して別の形の新たな図形を作る機能です。円を繋ぎ合わせ吹き出しを作る、繋げた画像の一部を切り取るといった使い方ができます。図形や画像のみで様々なパターンの画像を作ることができます。
「カラーパネル」で色を変える
描いた図形やイラストの着色のために、「カラーパネル」や「スウォッチパネル」、「カラーガイドパネル」を使用します。またすでに存在する色を抽出して着色する「スポイトツール」が便利です。
Illustratorの文字ツールの種類と使い方
基本的には「文字フォント」「文字サイズ」「段落」を設定するだけでできます。さらに「効果」機能を使えば、文字に影をつけたりアーチ状にするなど、デザイン性の高い画像に仕上げることができるようになります。
画像の配置
配置機能を用いて、写真などの画像をアートボード上で使用できます。「リンク」と「埋め込み」の二つの使い方があり、「リンク」はプレビュー画像を置くだけなのでPhotoshopなどで元データの加工ができ、「埋め込み」はデータそのものをアートボード上に配置します。まずは「リンク」し、完成したら「埋め込み」をすると確実なデータとなるでしょう。
「クリッピングマスク」の使い方
画像の一部だけをくり抜いて使うときに、クリッピングマスクで型抜きをします。
オブジェクトを揃える「整列」
アートボード上にグリッド線を引き複数の図形を平行や垂直に並べる、という手間を、「整列」機能を使用すれば解決できます。基準になる画像やオブジェクトを決め、「オブジェクトの整列」できれいに並べたり、「オブジェクトの分布」で均等に配置したりできます。
「ショートカット」で作業スピードを上げる
最後に、じっくりとイラストやロゴの制作の時間を作るためにも、より効率的に作業を行い、負担を減らすショートカットを活用しましょう。何度もウィンドウを開くことが積み重なればかなりのタイムロスになるので、是非よく使う機能を覚えておくことをお勧めします。
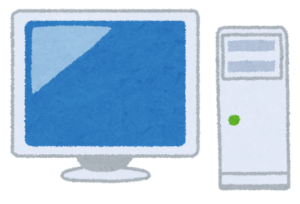
いかがだったでしょうか。
以上でIllustratorのご紹介を終わります。一見難しそうでハードルを感じるIllustratorですが、機能的であり学ぶと奥が深いアプリケーションです。次回はPhotoshopの詳しい機能を見ていきましょう。
【参考文献】
・Illustrator しっかり入門 増補改訂 第2版 【CC完全対応】[Mac & Windows 対応]
高野 雅弘(著)